Kindle発売から約2週間。操作や管理に少し慣れてきました。
今回は、個人的な小説や文章を、Kindleで購入する本と同様の形式で作成する方法をメモしておきます。
Kindle には、パーソナルドキュメントという機能があります。
Kindle に割り当てられたメールアドレスへ文書ファイルを送信することで、Kindle から気軽に読めるという素晴らしい機能です。
以前の記事でも少し触れましたが、対応形式は複数あります。
ただ文書を移すだけであれば、WordやPDFファイルをそのまま転送すればOK。
しかし、やっぱり小説などは縦読みしたい!!!
というわけで、いろいろ調べてみたところ、意外と手軽に実現可能でした。
HTMLとスタイルシートの知識が少しだけ必要ですが、事前にテンプレートを作ってしまえば誰にでもできるのではないかと思います。
なお、WEB小説などご自身の作品ではない小説などを複製・加工する場合には、充分に配慮をお願いします。
あくまで個人的な利用だとしても、コピペされることを望まない作者さんもいらっしゃいます。
作品の取り扱いは、充分に配慮の上、慎重にお願いします。
この記事を参考にして作成したファイルによって、何らかのトラブルが発生しましても、責任は負いかねますのでよろしくお願いします。
それでは、実際に作成してみましょう。
使用ソフト
「FUSEe®β」というフリーソフトを使用します。ダウンロード及びインストール、使用条件などは配布サイトをご確認ください。
有償版は、細かい設定などが可能な高性能版だそうです。
今回は、基本的な部分だけで充分ですので、フリー版を使います。
環境設定
インストール、ユーザー登録が完了したら、さっそく起動させます。起動したら、【ファイル】→【新規作成】をクリックします。
すると、新規文書の作成画面が表示されます。
『ツリービュー』には、あらかじめ必要なファイルやフォルダが自動的にセットされます。
 |
| 【新規作成】した画面 |
縦書きのための初期設定
はじめに、作業をスムーズにするためにも環境設定を確認・変更しておきます。【ファイル】→【環境設定】を開きます。
以下、特に注意したい点について説明します。
ここにない項目は、ご自身の必要に合わせて設定してください。
ここでは、『目次』の設定に注目してください。
『スタイルシート』の項目に、下記のスタイルシートを追加します。
これで、目次ページが縦書きになります。
フォントやその他、必要に合わせて設定しておきます。
▼『スタイルシート』の項目に追加するソース
html {
font-family: "HiraMinProN-W3", "@MS 明朝", serif, sans-serif;
writing-mode: vertical-rl;
-webkit-writing-mode: vertical-rl;
}
『ページ』の項目では、新規ページ作成時、本文ページの初期内容が設定できます。装丁を調整するためのスタイルシートを、予め読みこむように設定しておきましょう。
スタイルシートのファイル名は任意で。後ほど作成するスタイルシートファイルと同じ名前になるようにします。
また、『ページ送り』の項では『右から左』を選択します。(※重要)
これを設定し忘れると、縦書き表示になっているのに、ページをめくる方向が逆……という罠にハマります。(←見事にハマりました;;)
Kindle 形式(.mobi)への書き出し設定
これが最重要です。『ファイル』タブにある、Kindle の項。
『KindleGen』というリンクがあります。
これは、Amazonが配布している「EPUB→MOBI」の変換ツールです。事前にインストールしてここで設定しておくことで、EPUB書き出し時に、MOBI形式を自動的に書きだしてくれます。
KindleGen のインストールは簡単です。リンク先に、OSごとのダウンロードボタンがありますので、「規約に同意(I agree to terms of use をチェック)」して、ダウンロードします。
ダウンロードしたファイルを解凍したら、好きな場所へ保存すればOKです。
インストールが完了したら、環境設定画面で、KindleGen を保存した場所のパスを入力します。
縦書き設定
本文を縦書き表示にするための設定。次回以降に手抜きができるように準備しておきます。
CSSファイルの内容
html {
font-family: "HiraMinProN-W3", "@MS 明朝", serif, sans-serif;
writing-mode: vertical-rl;
-webkit-writing-mode: vertical-rl;
}
上記コードをテキストエディタに入力し、『style.css』という名前でわかりやすい場所に保存します。
「.css」が保存できない場合は、「.txt」などで保存後、変更してください。
ここで保存したCSSファイルは、後ほど本文表示用として読み込みます。
保存しておいたCSSファイルを追加します。
【ツリービュー】→【styleフォルダ】を選択し、『ファイル追加ボタン』から『スタイルシート追加』を選択します。先ほど保存しておいたCSSファイルを読み込みます。
CSSファイルが読み込まれました。
『コード編集』タブを見ると、先ほど入力したCSSコードが確認できます。
装丁の必要に合わせて、スタイルを追記してください。
スタイルシートがわからない場合は、このままでOKです。
※今回は、次回以降も同じCSSファイルを流用したいので、このような方法で追加しました。
個別に作成する場合は、ファイル追加ではなく『新規作成ボタン』から空ファイルを作成して進めてください。
目次を含める
【ツリービュー】→【text】→【nav.xhtml】を見ると、グレー表示になっている場合があります。右クリックでメニューを表示し、『目次ページを含める』を選択します。
目次は、環境設定で『見出しタグ(<h1>***</h1>など)を自動的に目次へ含めるかどうか』の設定ができます。
本文ページで見出しを設定すると、自動的に目次に追加される便利機能です。
本文作成
それでは、いよいよ本文を作っていきます。【ツリービュー】→【txtフォルダ】を選択した状態で、【ツリービュー】の横にある『新規作成ボタン』から『ページ新規作成』を選択します。
ページ追加ダイアログが表示されます。
一度に複数のファイルを追加することができます。
『ページ名』に入力した文字列の後ろに追加した数だけ数字がくっつきます。
例えば、『ページ名』を「0」として『ページの複製』を「4」とすれば、「01.xhtml, 02.xhtml, 03.xhtml, 04.xhtml」という具合に生成されます。
ページと言っても、正確には「章」を作る感覚です。
いわゆる「ページ」は、端末のサイズや文字の大きさなどに合わせて、自動的に調整されるものです。
作成したページファイルに、章の見出しを「<h1>見出し</h1>」と入力し、本文は「<p>~~</p>」タグではさみます。
特に凝った装飾などが不要な場合は、これだけでOKです。
<h1>タグで囲まれた見出しは、自動的に目次へ追加され、<h1>タグには「id="contentIndex_id_1"」というようなコードが追加されます。
最後の章まで入力が完了したら、『ビューワ』タブでプレビューを確認してみてください。
縦書きになっていたら成功です。
書籍情報の設定
文書ファイルのタイトルや著作者、出版社などの設定ができます。【ツリービュー】のいずれの場所でも構いません。
【書籍情報】タブを表示して、必要な情報を入力します。
書き出し
本文が完成したら、【ビューワ】タブで表示を確認し、表紙画像など必要に応じて追加します。今回は、本文を縦書きにすることだけを目的にしていますので、表紙は割愛します。
ちなみに、表紙は『cover.xhtml』で設定します。
準備が整ったら、【ファイル】→【書き出し】→【EPUBに書き出し】を選択します。
保存先を選択し、任意のファイル名を入力します。
念のため、半角英数字にしました。
【保存】をクリックすると、保存オプションが表示されます。
注意点はふたつ。
ここで再度、『ページ送り』が『右から左』になっていることを確認します。
また、『Kindle』の項で『.mobiファイルを作成』にチェックを入れます。
ここが選択できない状態なら、【環境設定】を再度確認してください。
全てOKなら、【保存】をクリックします。
以上で、縦書きの Kindle 用ファイルが作成できました。
保存した「.mobi」ファイルを、Kindle に登録しているメールアドレスからパーソナルドキュメント送信先へ送信します。
しばらくすると、Kindle へドキュメントが配信されます。
今回は、ソフトの使い方といくつかの注意点を覚書としてまとめました。
HTML、CSSの詳しい情報は、他に素晴らしい解説サイトさんがたくさんあるので、調べてみてください。
パーソナルドキュメントの送信方法や設定などは、それほど難しくないので割愛させていただきました。
★今回のサンプルに使用した小説作品は、無料小説サイト「幻創文庫」で掲載中の作品です。(著作者了承済み)
作品タイトル:東京探偵小町 外伝 大正恋夢譚 ~秋桜~
著作者:倉沢はすみ(WEBサイト:◆ 帝都浪漫館 ◆)
配信サイト:幻創文庫(http://kourai.jp)
以上、くれぐれもWEB上の作品を勝手にコピーしたり配布したりしないようにお願いします。
モラルを守って Kindle ライフを楽しみましょう。
ほいでは。

















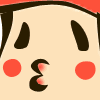
0 comment:
コメントを投稿