本来ここに書いておきたいのは、アプリのことなのですが。
記事にする上でどうしても画面キャプチャが欲しくて、簡単に考えて探してみたところ、なんともややこしい!
あまり豊富とは言えない情報の中から、先人様のブログを参考に環境を整えてみました。
わからないままに強引に設定していますので、他の環境ではうまくいかないことがあると思います。
もし、この記事を参考にキャプチャを撮りたいとお考えの方がいらっしゃいましたら、どうぞご自身の責任の上でお願いいたします。
また、今回参考にさせていただいたのは、下記のブログ記事です。
勝手にリンクさせていただきました。
■Xperiaでスクリーンショットが撮れるようになりました。…
■XperiaのスクリーンショットをPCでキャプチャする際に必要なUSBドライバーは、SDカードの中にプリインストールされていました!
■Androidの端末画面のキャプチャ(スクリーンショット)を撮ろう
では、早速はじめましょう。
※今回の環境は、WindowsXPです。
1.必要なファイルを準備する。
上記ブログを参考に、必要なファイルをダウンロードします。
必要なファイルは次の3つ。
・android-sdk_r05-windows.zip
└キャプチャを撮るためのソフト。本来はアプリ開発用?
・102216-XPERIA-X10_SDK_Add-on_r1.zip
└Xperia 用アドオン
・Drivers.zip
└Xperia をデバッグ用として認識させるドライバ。Xperia 付属のSDカード内にあります。
以上のファイルを、わかりやすいようにひとつの場所に保存します。
私は、Dドライブ直下に「Android」フォルダを作成して保存しました。
圧縮ファイルはすべて解凍しておきます。
2.Android SDK をインストールする。
「Androidの端末画面のキャプチャ(スクリーンショット)を撮ろう」に詳しい説明があります。AndroidSDKのセットアップに関する記事は、同記事内からリンクされています。
ここでは、私が行った作業を簡単に説明します。
[環境変数の設定]
マイコンピュータ→プロパティ→詳細設定タブ→環境変数 の順に開きます。
ユーザー変数の設定→新規 で、変数名に「ANDROID_HOME」と変数値に「Android SDKのzipを解凍したフォルダ名」を入力。Android SDK のフォルダ名は、フォルダを開きアドレスバーに表示されている内容をコピペでOKだと思います。
次に、システム変数一覧から「Path」を選択し、編集ボタンをクリックして一番後ろに
「;%ANDROID_HOME%¥tools」を追加します。
[Android SDK のインストール]
「android-sdk_r05-windows.zip」を解凍したフォルダにある「setup.exe」を実行。
下記のような画面がでてきたら、
Refresh Sources ウインドウの「close」ボタンを押して、一旦終了します。
Android SDK and AVD Manager ウィンドウの左側にある「Setting」へ移動し、「Misc」にある項目2つにチェックを入れます。
チェックを入れたら、「Install Packages」に戻り、「Update All...」ボタンをクリック。
次の画面で、インストールする項目にチェックが入ってますので、そのまま「Install」ボタンをクリック。なんだか「?」マークがいっぱいありますが…
インストールが開始されます。完了まで少し時間がかかりますので、お茶でも飲みながら待ちましょう。
インストールが完了しました。
通常のソフトとは違い、圧縮ファイルを解凍したフォルダに必要ファイルが追加されるようです。
スタート→すべてのプログラム にも表示されません。
次は、アドオンとドライバの準備です。
3.アドオンとドライバのファイルを移動する。
はじめに解凍して出てきた「XPERIA-X10_r1」を、Android SDK がインストールされているフォルダの「add-ons」フォルダに移動。
また、Xperia 用のドライバ「Drivers」フォルダを同じくAndroid SDK がインストールされているフォルダに「usb_driver」フォルダを作成して移動。これは後にわかりやすいようにするためです。
4.Xperia を準備する。
キャプチャを撮るには、Xperia をデバッグ用に設定する必要があります。
Xperia の「設定」画面を開き、
「アプリケーション」をタップします。
次の画面で「開発」をタップ。
次に「USBデバッグ」をタップ。
警告画面がでてきますので「OK」をタップします。
Xperia の準備は完了です。
なお、キャプチャを撮る作業が終わったら「USBデバッグ」を解除しておきましょう。
5.Xperia をPCに接続し、ドライバをインストールする。
付属のUSBケーブルを使って、Xperia をPCに接続します。
自動的にドライバのインストールが始まりますが、下記手順にしたがってドライバをインストールします。
ウィザード開始画面では「いいえ、今回は接続しません」を選択し、次へ進みます。
インストール方法は「一覧または特定の場所からインストールする」を選択し、次へ。
ドライバの検索先を指定します。
「参照」をクリックして、先程移動させた Xperia 用ドライバのフォルダ内にある「ADB」フォルダを選択します。
次へ進むとインストールが開始されます。
インストールが完了しました。
デバイスマネージャ(マイコンピュータ→プロパティ→ハードウェアタブ)を開いて、「SEMC Android Phone」となっていればOKです。
6.いよいよキャプチャを撮ります!
Android SDK をインストールしたフォルダにある「tools」フォルダを開き「ddms.bat」をダブルクリック!
コマンドプロンプトの黒い画面がチラッと立ち上がって、「Dalvik Debug Monitor」が起動します。
「Name」に表示されている端末を選択し、Device → Screencapture か、ctrl+S を実行!
キャプチャを撮るウィンドウが開きました!!
でかい!!デカイです、思ったよりも…。
Xperia でキャプチャを撮りたい画面へ移動し「Refresh」をクリックすると更新されます。
後は、「Copy」して画像ソフトなどで適当に加工すれば完成です。
「Save」すると、png形式で保存することもできます。
意外とデカイ画像なので、縮小するなり加工した方が使い易いかも。
以上の手順で、私の環境では無事キャプチャを撮ることができました。
環境によってはできないかも知れませんが…仕組みは全然わからないので、もしできなかったら…、すみませんがご自身で調べてください(汗



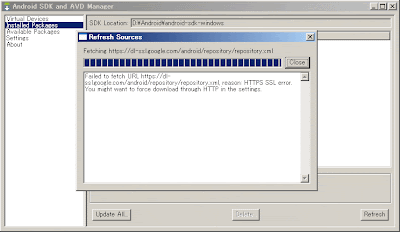





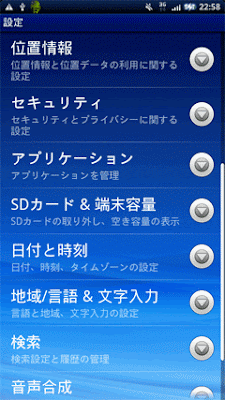

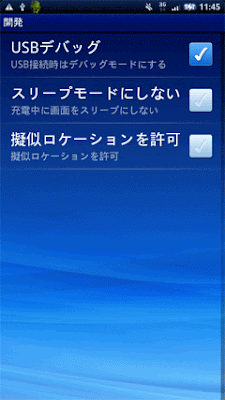














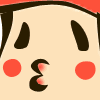
0 comment:
コメントを投稿