Xperiaで撮影した写真は、縦画面でも自動的に正しく見えるように回転されますが、これは端末内だけで、そのままブログやTwitterにアップすると、画像が横倒しになってしまいます。
これが結構曲者で、端末内で回転情報が確認できれば、画像加工アプリなどを使用して正しい位置に保存し直せばいいのですが、端末では正常にみえるため、どの画像が横倒しになっているのか、確認しづらいのです。(サムネールが正方形のため、プレビューを開かないとわからない)
そのうえ、ちょっとしたことですが面倒なので、できれば撮影してすぐにホイッとアップしてしまいたい…。
そこで良いツールがないかと探して、Pixelpipe Post & Upload Liteというアプリを見つけました。
わたしの場合、TwitterへアップするためにTwitpicをよく使うのですが、Pixelpipeから直接アップすることができます。
なお、Pixelpipeからは類似アプリが多数公開されていますので、間違えないように注意が必要です。
わたしは一度、Picasaアップロード用をインストールしてしまい、どうしてもTwitpicにアップできなくて、二日ほど悩んでしまいました^^;
Pixelpipeをインストールして立ち上げると、Pixelpipeへの登録を促されますので、未登録の方は登録へ進みます。キャプチャを取っていないので割愛しますが、それほど難しくないです。
また、登録後にメールが来たりするようなこともないです。
登録完了し、起動すると上の画像のように、撮影した写真の一覧がずらっと出てきます。
さっそくアップロード!……の前に、設定を行います。
1.パイプを作成する。
画面上部にある「設定」タブをタップして「パイプを追加する」をタップすると、Pixelpipeから利用できるサービスの一覧がずらーーっと表示されます。
画面を下へスクロールして、Twipicをタップします。
Twitterアカウントとパスワードを入力して「Add Service」をタップすると、Twitpicのパイプが作成されます。
2.パイプの設定と確認。
パイプが作成されたら、設定画面が表示されます。上記左の画面のように設定します。
「Aut-rotate images when sending (JPEG only)」にチェックを入れてください。自動的に回転させるためのオプションです。
設定が完了したら、画面上部の「クローズ[編集]パイプ」をタップしてPixelpipeへ戻ります。
作成したパイプの設定変更は、いつもできます。
設定タブの「編集パイプ」をタップすると、上記右の画面が表示されますので、プルダウンをタップして「change settings」をタップします。
また、設定タブ後半のオプションで、位置情報や撮影後にすぐアップするかなどを設定します。
3.Twipicにアップロードする。
設定が終わったら画面上部のタブ「メディア」をタップしてメイン画面へ戻ります。
アップロードしたい写真をタップして「詳細の編集」をタップします。
ここで、画像とともにTwitterへ投稿するテキストを入力します。
テキストの入力が完了したら、再度写真をタップして「Upload to...」をタップします。
パイプ読み見込み画面の後、先程設定したパイプが表示されますので、チェックが入っていることを確認して「[OK]を」をタップします。
ここで「アップロード」を選択すると、Pixelpipeにしかアップされず、TwitpicおよびTwitterにはアップされません。
Twitpicを介して、Twitterへも投稿されます。
Pixelpipeへアップロードした画像は、WEB経由でPCからも確認できます。
Twitpicの他にも、ブログへのアップロードにも対応しているようなので、いろいろ試してみると面白いかも。
skip to main |
skip to sidebar
Labels
Popular Posts
-
成功しなかったアップル製品たち:ギャラリー 昨日のニュースですが、これは興味深いですね。 こうして見てみると、ちょっと意外なモノも……。 個人的に、 iPodソックス が気になりますw 成功ばかりに視線が集まりますが、 こうしたさまざまな試みの中から素晴ら...
-
Androidをを購入して一番気になっていたことのひとつに、文字入力のしやすさがありました。 iPhoneで有名なフリック入力のためのアプリもいくつかあるようで、購入後最初に試してみました。 が、フリックについては練習と慣れが必要ですし、そもそもタッチパネルでの入力自体、それなり...
-
初心に戻って、文具ネタ。 このブログは、そもそも気になる文具ニュースをメモしておくためのものだったのです。 Xperia ネタばかりでは本来の目的が果たせない! というわけで、今回は「手帳シール」 キャラクタや予定のシールはよくありますが、あまり魅力を感じていなかったのですが。 ...


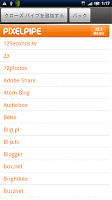









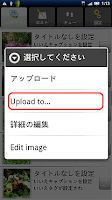




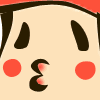
0 comment:
コメントを投稿